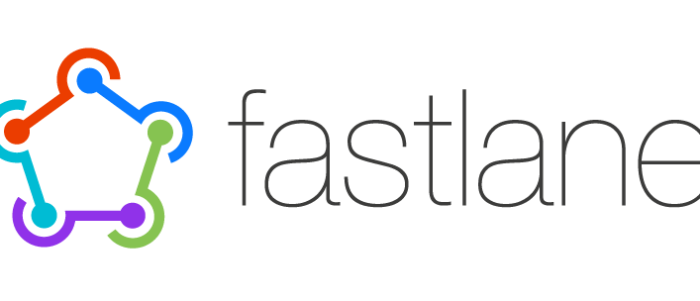
- 14July
Fastlane to TestFlight iOS step by step tutorial
1. Setup Xcode project and create respective App ID, Provisioning Profiles
2. Create New App in iTunes Connect
3. Setup and install FastLane to Application
4. FastFile ConfigurationStep 1: Setup Xcode project and create respective App ID, Provisioning Profiles
- Create a new Xcode Project
- Go to Developer Account and create App Id for the project
- Create provisioning profiles for both Development and Distribution using the created App Id for the App
- After creating the Provisioning Profiles, go to General Tab of the app Target and uncheck Automatically Manage Signing
- Select Signing Debug (Development) and Signing Release(Distribution) profiles
- If Provisioning profiles are not installed in Key-chain, click Download Profile, it will display the profiles available in Developer portal
2. Create New App in iTunes Connect
- Go to iTunes Connect and create a new app with the bundle identifier of the app created
3. Setup and install FastLane to Application
- To Setup fastlane to App, follow the steps in Fastlane docs for iOS `https://docs.fastlane.tools/getting-started/ios/setup/` and for swift `https://docs.fastlane.tools/getting-started/ios/fastlane-swift/`
- First go into the project directory from terminal and Install fastlane. If need try command with sudo
gem install fastlane -NV
- Then setup Fast lane for swift using
fastlane init swift
- After this setup is complete, there will be four options available as below
1. 📸 Automate screenshots 2. 👩✈️ Automate beta distribution to TestFlight 3. 🚀 Automate App Store distribution 4. 🛠 Manual setup - manually setup your project to automate your tasks
- Select option 4 , during the set up it will prompt with some instructions twice, press Enter for those two and the setup will be completed
- When the setup is complete, Open the file located at
[projectDirectory]/fastlane/swift/FastlaneRunner/FastlaneRunner.xcodeproj to configure your lanes in Fastfile.swift
⁃ Edit the custom Lane function as follow
func customLane() { buildIosApp(scheme: "BlogApp") // Your app Name uploadToTestflight(username: "iosapp@example.com”) // Your Apple ID }⁃ Then enter the command fastlane customLane to upload the build to TestFlight
⁃ This command will generate the .ipa file required for uploading the app to TestFlight
⁃ After generating the ipa file, the it will prompt to select the appropriate team if there are multiple teams associated with your iTunes Connect
⁃ Select the team under which the app has been created and press Enter
⁃ The generated build will be uploaded to TestFlight for testingPosted by admin Posted on 14 JulDrop us a line
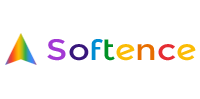
Post Comments 0